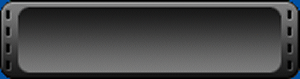ένας απλός οδηγός πως να φτιάξετε μόνοι σας το δικό σας τοπικό δίκτυο .
ΤΩΡΑ ΜΠΟΡΕΙΤΕ ΝΑ ΤΟ ΚΑΤΕΒΑΣΕΤΕ ΚΑΙ ΣΤΟ PC ΣΑΣ ΣΕ ΜΟΡΦΗ PDF
Download hereΔΗΜΙΟΥΡΓΙΑ ΑΣΥΡΜΑΤΟΥ ΤΟΠΙΚΟΥ ΔΙΚΤΥΟΥ
 1) Ανοίγουμε τον πίνακα ελέγχου και πατάμε διπλό κλίκ στο σύστημα.
1) Ανοίγουμε τον πίνακα ελέγχου και πατάμε διπλό κλίκ στο σύστημα.
Τα βήματα που ακολουθούν είναι ίδια και για τους δύο Η/Υ, εκτός από
τα σημεία που επισημαίνεται διαφοροποίηση.
2) Στο παράθυρο που ανοίγει επιλέγουμε την καρτέλα
Όνομα υπολογιστή και πατάμε αλλαγή.
 3) Επιλέγουμε ομάδα εργασίας και γράφουμε ενά κοινό όνομα για όλους
3) Επιλέγουμε ομάδα εργασίας και γράφουμε ενά κοινό όνομα για όλους
τους Η/Υ του δικτύου.Για το παράδειγμα θα χρησιμοποιήσουμε το NET.
4) Πατάμε ΟΚ σε όλα τα παράθυρα και στο μήνυμα που εμφανίζει για
επανεκκίνηση πατάμε Ναι.

5) Μετά την επανεκκίνηση του Η/Υ, ανοίγουμε τον πίνακα ελέγχου και
μετά τις συνδέσεις δικτύου. Πατάμε δεξί κλικ πάνω στην ασύρματη
σύνδεση δικτύου και επιλέγουμε Ιδιότητες.

6) Επιλέγουμε TCP/IP και πατάμε Ιδιότητες.

7) Επιλέγουμε χρήση της παρακάτω διεύθυνσης IP και γράφουμε
τα παραπάνω νούμερα:
IP: 192.168.0.1
Μάσκα Υποδικτύου: 255.255.255.0
Αυτές τις ρυθμίσεις τις εισάγουμε στον υπολογιστή που πιθάνον
να έχει Internet αργότερα.


Τα Βήματα είναι ίδια και για τους δύο Η/Υ. Μόνο που στο
δεύτερο Η/Υ εισάγουμε τα παραπάνω νούμερα:
IP: 192.168.0.2
Μάσκα Υποδικτύου: 255.255.255.0
Προεπιλεγμένη Πύλη: 192.168.0.1

9) Πατάμε ΟΚ και κλείσιμο και στου δύο Η/Υ.

10) Ανοίγουμε τον πίνακα ελέγχου και τις συνδέσεις δικτύου. Πατάμε
δεξί πάνω στην ασύρματη σύνδεση δικτύου και επιλέγουμε Ιδιότητες.
Τα βήματα που ακολουθούν είναι ίδια και για τους δύο Η/Υ, εκτός από
τα σημεία που επισημαίνεται διαφοροποίηση.

11) Στο παράθυρο που ανοίγει επιλέγουμε την καρτέλα Ασύρματα δίκτυα.
Επιλέγουμε για προχωρημένους.

12) Επιλέγουμε Δίκτυα Υπολογιστής προς Υπολογιστή μόνο (ad hoc) και στους
δύο Η/Υ, για να γίνει σύνδεση μεταξύ τους.

13) Πατάμε προσθήκη για να δημιουργήσουμε μια νέα σύνδεση μεταξύ τους.

14) Γράφουμε Test στο όνομα δικτύου και στους δυο Η/Υ, Προσέχουμε η
επιλογή Έλεγχος ταυτότητας να έχει οριστεί ως Ανοικτή και η Κρυπτογράφηση
δεδομένων να είναι Απενεργοποιημένη. Επίσης επιλέγουμε με check την επιλογή
Ότι αυτό είναι δίκτυο Η/Υ με Η/Υ.
 15) Αφού δημιουργήσουμε την σύνδεση, πατάμε την προβολή ασύρματων δικτύων.
15) Αφού δημιουργήσουμε την σύνδεση, πατάμε την προβολή ασύρματων δικτύων.

16) Επιλέγουμε την σύνδεση Test, πατάμε σύνδεση και περιμένουμε να πραγματοποιηθεί (η σύνδεση). Αν θέλουμε να συνδέσουμε Η/Υ σε Access Point επιλέγουμε αλλαγή ρυθμίσεων για προχωρημένους.

17) Επιλέγουμε για προχωρημένους ώστε να αλλάξουμε την ρύθμιση για σύνδεση με Access Point.

18) Επιλέγουμε κάθε διαθέσιμο δίκτυο και κλείσιμο. Στο προηγούμενο παράθυρο επιλέγουμε προβολή ασύρματων δικτύων.

19) Επιλέγουμε ανανέωση λίστας δικτύων στα αριστερά και κατόπιν επιλέγουμε το ασύρματο δίκτυο που θέλουμε να συνδεθούμε

20) Βάζουμε τον κωδικό προβασης για το Access Point, αν υπάρχει και συνδεόμαστε. .ΔΗΜΙΟΥΡΓΊΑ ΕΝΣΎΡΜΑΤΟΥ ΔΙΚΤΎΟΥ
1)

Ανοίγουμε τον πίνακα ελέγχου και πατάμε διπλό κλίκ στο σύστημα.
Τα βήματα που ακολουθούν είναι ίδια και για τους δύο Η/Υ, εκτός από
τα σημεία που επισημαίνεται διαφοροποίηση.
2)

Στο παράθυρο που ανοίγει επιλέγουμε την καρτέλα
Όνομα υπολογιστή και πατάμε αλλαγή.
3)

Επιλέγουμε ομάδα εργασίας και γράφουμε ενά κοινό όνομα για όλους
τους Η/Υ του δικτύου.Για το παράδειγμα θα χρησιμοποιήσουμε το NET.
4)

Πατάμε ΟΚ σε όλα τα παράθυρα και στο μήνυμα που εμφανίζει για
επανεκκίνηση πατάμε Ναι.
5)

Μετά την επανεκκίνηση του Η/Υ, ανοίγουμε τον πίνακα
ελέγχου και μετά τις συνδέσεις δικτύου. Πατάμε δεξί
πάνω στην τοπική σύνδεση δικτύου και επιλέγουμε ιδότητες.
6)

Επιλέγουμε TCP/IP και πατάμε Ιδιότητες.
7)

Επιλέγουμε χρήση της παρακάτω διεύθυνσης IP και γράφουμε
τα παραπάνω νούμερα:
IP: 192.168.0.1
Μάσκα Υποδικτύου: 255.255.255.0
Αυτές τις ρυθμίσεις τις εισάγουμε στον υπολογιστή που πιθάνον
να έχει Internet αργότερα.


Τα Βήματα είναι ίδια και για τους δύο Η/Υ. Μόνο που στο
δεύτερο Η/Υ εισάγουμε τα παραπάνω νούμερα:
IP: 192.168.0.2
Μάσκα Υποδικτύου: 255.255.255.0
Προεπιλεγμένη Πύλη: 192.168.0.1
9)

Πατάμε ΟΚ και κλείσιμο και στου δύο Η/Υ.
10)

Ανοίγουμε τον υπολογιστή μου στον άλλο Η/Υ
και πατάμε δεξί πάνω στα έγραφφά μου.
Επιλέγουμε κοινή χρήση και ασφάλεια.
11)

Στο πράθυρο που ανοίγει στο τμήμα κοινή χρήση
δικτύου και ασφάλεια, πατάμε πάνω στο μήνυμα για
να εκτελέσουμε τον οδηγό κοινής χρήσης αρχείων
12)

Στο μήνυμα που εμφανίζεται επιλέγουμε
Απλή ενεργοποίηση της κοινής Χρήσης Αρχείων
και πατάμε ΟΚ.
13)

Επιλέγουμε και τις δύο επιλογές με check,
για να πραγματοποιηθεί η κοινή χρήση αρχείων
και η επεξεργασία τους μέσω δικτύου.
Πατάμε εφαρμογή και ΟΚ.
14)

Ανοίγουμε τις θέσεις δικτύου από την
έναρξη και επιλέγουμε την προβολή υπολογιστών
ομάδας εργασίας.
15)

Κάνουμε διπλό κλίκ στον άλλο Η/Υ του δικτύου.

16) Τέλος, κάνοντας διπλό κλίκ στα έγγραφα μου έχουμε πρόσβαση στα έγγραφα του άλλου Η/Υ.Edit :
Για τον φιλο patrickdrd σωστη η παρατηρηση του
να συμπληρωσω την δικη του δουλεια.πήγαινε στο μενου του router σου και στο Wireless -> Channel and SSID δές το SSID που έχει ήδη ο router. Βεβαιώσου οτι το broadcast SSID είναι στο Enable, το Wireless mode είναι στο Mixed και το channel στο Auto.
Στο Access Control το MAC Filtering στο off
Στο security διάλεξε WPA (υπάρχει περίπτωση να μήν υποστηρίζει η κάρτα σου WPA ψάξτο λιγάκι)
Στο WPA διάλεξε
Cypher Suite : TKIP
Authentication: Pre-shared key
Στο Preshared key λογικά θα σου έχουν δώσει κάποιο (sorry αλλά δεν το ξέρω αυτό)
Αν όχι δές και αυτό το site για να δημιουργήσεις ένα
speedguideκαι στο Group Key Rekeying : Disable
Στο pc σου άνοιξε το Start->Control Panel->Network and Internet Connections και πάτα την Wireless σύνδεση σου (πιθανόν να την ονομάζει Wireless Network Connection)
Πάτα δεξί κλίκ και Properties και πήγαινε στο TCP/IP.Πάτα Properties και βεβαιώσου οτι στο Tab General έχεις τσεκαρισμένο το Obtain an IP Address automatically και το Obtain DNS server address automatically (Αν όχι κάν'το) και πάτα ΟΚ.
Μετά πήγαινε στο Tab Wireless Networks και τσέκαρε Use Windows to configure my network settings. Στην συνέχεια πήγαινε στο preferred networks και πάτα Add.
Θα σε βγάλει σε μία οθόνη που περιμένει τα στοιχεια του δικτύου. Βάλε το SSID (προσοχή πρέπει να είναι ακριβώς το ίδιο με αυτό που υπάρχει στο router).
Στο Wireless Network key βάλε :
Network Authentication : WPA-SPK
Data Encryption: TKIP
και πρόσθεσε το key που έχεις βάλει και στον router.
Τέλος στο Tab Connection κάνε check sto Connect when this network is in range και κάνε ΟΚ
Μόλις τα κάνεις αυτά πάτα στο View wireless Networks και θα δείς το όνομα του wireless network σου. Διάλεξέ το και πάτα connect. Λογικά θα σου ζητήσει πάλι το κλειδί οπότε έχε το πρόχειρο. Μόλις το κάνεις αυτό συνδέθηκες!